Work smarter, not harder! Office tip – AutoCorrect entries are abbreviations for routinely used text entries. Once you have set it up, to use it you simply type the abbreviation to insert the text. Adding an AutoCorrect entry in one Office program adds it to all Office programs.
For example, let’s say we routinely enter our company name in Word documents, PowerPoint presentations, Outlook emails, and Excel spreadsheets. This tip will speed up the entry of our company name in any Office program!
Create an AutoCorrect Entry
- To create an AutoCorrect Entry, In Word, on the “File” tab, choose Options. The Word Options dialog box appears.
- Choose the “Proofing” category.
- Choose “AutoCorrect Options.” The “AutoCorrect” dialog box appears.
- In the “Replace” box, enter an abbreviation.
- In the With box, enter our company name.
- Then click Add.
- Lastly, choose OK twice. Our company name is now added to all Office programs as an AutoCorrect entry.
Download all available WPS Office add-ons and enhancements at one spot We will not collect payment information.The data will be transmitted to third-party payment platform. Please refer to the third-party platforms privacy policy. To get to the AutoCorrect dialog box, click the Office button, select Word Options at the bottom of the menu, and choose Proofing from the pane on the left. In the pane on the right, click the.
Use an AutoCorrect Entry
Now, to insert the AutoCorrect entry, type the abbreviation and press [Enter], [Spacebar], or [Tab]. The abbreviation changes to our full company name. To see that the abbreviation can be used in other Office programs, switch over to Excel, PowerPoint, or Outlook and insert the same abbreviation.
Also, a formatted AutoCorrect entry can be created in Word to use in Word documents.

Watch the video below to see how to create and use an AutoCorrect entry.
If you need help or information about this tip, contact us and we will be happy to go over it with you.
In Microsoft Word, the AutoCorrect feature is useful for automatically fixing misspelled words and correcting capitalization of words. However, if you do not want some of the corrections to be done automatically, you can turn off some or all AutoCorrect features.
Select the version of Microsoft Word on your computer from the list below, and follow the instructions to disable AutoCorrect features.
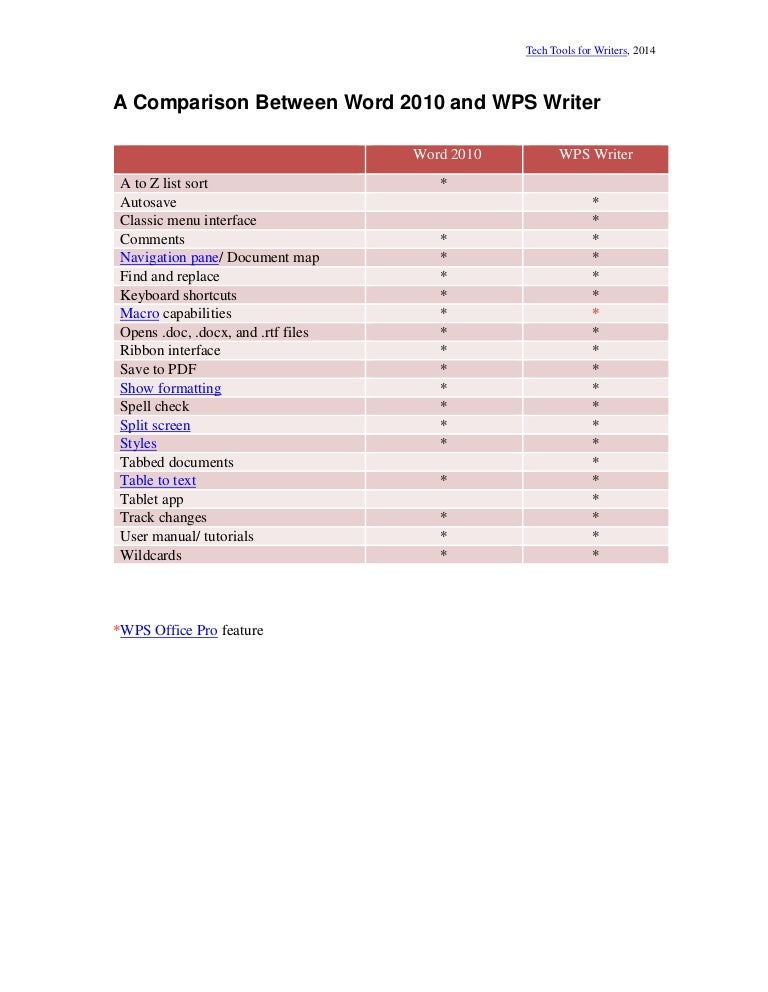
Microsoft Word 2016 and later
- Open Microsoft Word.
- Click the Filetab.
- Click Options at the bottom-left.
- In the Word Options window, click the Proofing option.
- Click the AutoCorrect Optionsbutton.
On the AutoCorrect window, you can disable features you dislike, such as the auto capitalization of first letters of sentences, and disable this feature all together.
You can also add new automatic corrections on words you commonly mistype or remove words you do not want automatically corrected.

Microsoft Word 2010 and 2013
- Open Microsoft Word.
- Click the Filetab.
- Click Options in the left navigation pane.
- In the Word Options window, click the Proofing option.
- Click the AutoCorrect Optionsbutton.
On the AutoCorrect tab, you can disable features you dislike, such as the auto capitalization of first letters of sentences, and disable this feature all together.
You can also add new automatic corrections on words you commonly mistype or remove words you do not want automatically corrected.
Microsoft Word 2007
Wps Office Autocorrect
- Open Microsoft Word.
- Click the Office button in the top-left corner.
- Click Options.
- In the Word Options window, click the Proofing option.
- Click the AutoCorrect Options button.
On the AutoCorrect tab, you can disable features you dislike, such as the auto capitalization of first letters of sentences, and disable this feature all together.
Wps Office Turn Off Autocorrect
You can also add new automatic corrections on words you commonly mistype or remove words you do not want automatically corrected.

Microsoft Word 2003 and earlier
- Open Microsoft Word.
- Click Format and then AutoFormat.
- Click the Options button.
- Click the AutoCorrect tab.
On the AutoCorrect tab, you can disable features you dislike, such as the auto capitalization of first letters of sentences, and disable this feature all together.
You can also add new automatic corrections on words you commonly mistype or remove words you do not want automatically corrected.
Additional information

- See the AutoCorrect definition for further information and related links.
