Tsvtree is a command line tool to analyse TSV (Tab Separated Value) files. Its main functionalities are. Visualization of the TSV content in a tree-like format. Compression and serialization. Node information: The number leaf nodes are reachable from an entry and its coordinate in the tree. After integrating GitKraken with GitHub, participants will learn how to create a repository, clone the repo, create a branch, edit a file in the GitKraken code editor, commit changes, push changes to GitHub, submit and merge a pull request, and finally merge changes.
- Gitkraken Clone Organization Repo
- Gitkraken Clone Repo Gitlab
- Gitkraken Clone Repository
- Gitkraken Clone Repository
- Gitkraken Clone Private Repo
GitKraken can connect to repositories hosted on most services (like TFS, AWS CodeCommit, Google Cloud Source Repositories, custom service, etc), over HTTPS or SSH.
HTTPS
The most common and default way to interact with a remote repository, HTTPS configuration will always require your Git username and password credentials.
- Repository Hosting Integrations Easily work with repositories hosted on any of these sites. Clone, add remotes, and create/open pull requests without ever leaving GitKraken.
- GitKraken allows you to authenticate with Bitbucket, which will help you find repos on Bitbucket when cloning or adding your remotes. Create repositories on Bitbucket account including.gitignore and license; Easily generate an SSH key pair and copy to clipboard to add to Bitbucket; Save authentication into profiles; Clone from Bitbucket repo list.
To clone a remote repository over HTTPS, first navigate to your hosting service and copy the HTTPS link. The URL should be formatted like this:
Gitkraken Clone Organization Repo
Then go to GitKraken and clone the project through File Clone.
Paste the URL, hit , and then open the repo in GitKraken.
By default when cloning a repo using HTTPS, your remote tracking at origin will be set using this format.
SSH
Before you can clone a repo over SSH, you must first set up your SSH keys in GitKraken.
Navigate to Preferences SSH.
Here you may choose an SSH key pair by browsing your file system, or let GitKraken generate a key for you (recommended). Make sure that you copy your public SSH key and paste it into your remote hosting service!
Once your keys are set up, you are ready to clone.
Clone over SSH
To clone a remote repository over SSH, first navigate to your hosting service and copy the SSH link.
Then go to GitKraken and clone the project through File Clone.
Paste the URL, hit , and then open the repo in GitKraken.
Supported SSH formats
The standard protocol can be entered as a remote in one of following formats:
or
where
{host}can be example.com{user}is the username (git by default){repo}is myrepository.git
Note:{repo} usually has an owner like a user or organization where the repository is located on which ssh://{user}@{host}/{owner}/{repo} would be used.
For example, the original HTTPS URL in SSH is formulated as
By default when cloning a repo using SSH, your remote tracking at origin will be set using this format.
Custom SSH ports
To use a custom SSH port, you need to use the ssh:// format for your SSH URL.
Local SSH Agent
'Never send a human to do a machine's job.'
A local SSH agent handles key communication with your remote host, without needing a passphrase.
With SSH, it's not uncommon when working with many projects, and separate profiles that you need different credentials.
While you can specify a single SSH key pair as a default, and even have dedicated defaults per profile, it may be preferable to check Use local SSH agent and have the keys managed externally.
This way, provided your keys are loaded, every action requiring a chat with your known hosts can manage providing l33tp@$$..&3 for success without your keyboard involved.
100% of the time, it works every time.
I'm having an SSH issue.
Well if it's not working 100% of the time, the most common issues are:
- SSH-agent on Windows — GitKraken currently only supports Pageant for the SSH agent for Windows.
- You can download PuTTY and Pageant from their page here.
- Misconfigured SSH settings — remote URL format
- Check in Preferences Authentication to confirm that your SSH settings are correct.
- Edit remotes in the left ref panel to ensure push and pull urls are set and in the correct format
- Expected use of SSH config — GitKraken does not currently respect your SSH config and cannot make use of any remote server nicknames or identities.
- You can either load your SSH key directly into GitKraken or use your system’s SSH agent to authenticate with your remote.
Forget all
You may tell GitKraken to forget all usernames and passwords from Preferences Authentication:
Use this if you need the app to prompt for username or password for remote actions like push or pull.
Proxy configuration
Gitkraken Clone Repo Gitlab
GitKraken supports proxies for Windows, OSX, and Linux. GitKraken should recognize your proxy settings by default, however please review the additional instructions below if you are using an authenticated proxy such as basic, NTLM, Negotiate, or Digest.
Windows
Gitkraken Clone Repository
For Windows users, your Windows machine will prompt for your proxy credentials on GitKraken’s behalf. Enter the credentials to complete the proxy configuration with GitKraken.
OSX
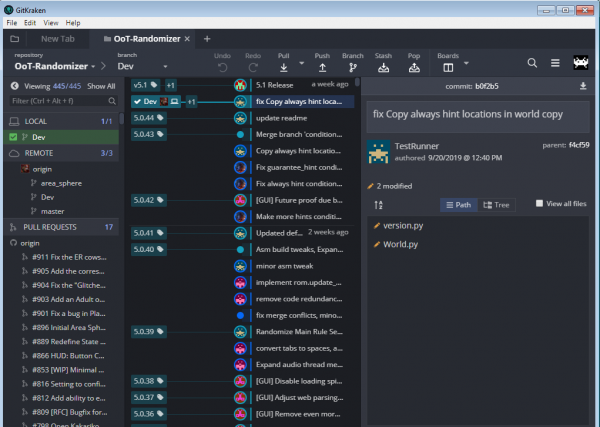
If you’re using an authenticated proxy on OSX, GitKraken will directly ask for the proxy credentials. Enter the credentials to complete the proxy configuration with GitKraken.
Linux
If you are using an authenticated proxy on Linux, Gitkraken will directly ask for the proxy credentials. Additionally, you will need to run GitKraken with the command line flag:
where 10.200.0.1 and 8080 are the proxy IP and proxy port respectively. Without this flag, OAuth integrations are subject to fail.
Google Cloud Source Repositories
Due to the non-standard way Google Source Cloud Repositories use HTTPS and SSH URLs, GitKraken will have trouble parsing the URLs. The SSH URL is normally formatted in this manner:
Instead, try replacing the first @ symbol with %40:
Learn why and how to migrate your version control system
Article updated September 2020
Is your current Subversion (SVN) version control system not meeting the needs of your development team? Perhaps you’ve heard of Git, but you’re so entrenched in SVN, that converting to a new version control system seems like a daunting task. Fear not! No task is insurmountable when you have the power of the legendary GitKraken on your side.
Let’s take a look at why you should consider migrating to Git from SVN, and how you can best accomplish the task.
Enter the world of Git with the legendary cross-platform Git client at your side.
Advantages of Git
- Popularity – Git is the most widely-used version control system in the software development space right now. According to the 2019 State of Software Developers Report, over 90% of professional developers worldwide are using Git for version control. This means that adopting Git in your company will not only get you onto the preferred version control system in the industry, but it will also decrease the time it takes for new developers to learn your system.
- Distributed Version Control – Git uses a distributed method for version control, which is a stark contrast compared to SVN’s centralized method. This means that each user clones a full version of the repository to their local machine, which is advantageous in several ways. It removes the single point of failure of the centralized repository, reduces network traffic for day-to-day operations, and allows your team to work offline.
- Size and Speed – Arguably the strongest reason to migrate to Git is branching and merging. Creating a branch is effortless and is extremely lightweight, allowing your developers to work faster and merge easier.
Migrate to Git from SVN
Praise the Kraken! You’ve decided to move ahead with your SVN to Git migration. So, what’s the next step? Planning is always a good thing, and Microsoft has put together a comprehensive checklist of the things to consider when migrating your team over to Git.
See why organizations adopting DevOps choose Git for version control.
Once you’ve completed your planning phase, it’s time to actually start migrating your code. The complexity of the migration depends on several things: the complexity of your SVN repository, how many merges you have done, and whether or not you care about reformatting the history from your SVN repo.
Reformatting the history involves the following additional steps:
- Converting the commit username to first and last name, with an email address
- Removing some additional SVN-specific metadata
- Migrating the
svn:ignorefile to a.gitignorefile - Converting your SVN tags over to git tags
- Migrating all of your SVN branches over to your new Git remote
If you’re not concerned with preserving the objects above, go ahead and proceed with the instructions below. If you do want to migrate all of that historical data, jump down to the import and preserve history instructions.
Start Fresh
If you’re not worried about reformatting the history from your SVN repository, then the conversion process just got a whole lot easier! Git has a built-in git svn command for cloning an SVN repository into a new Git repository. You would simply run:
git svn clone <SVN_URL> -T trunk -b branches -t tags
Grab some coffee…
This process can take some time because Git is taking each commit from your SVN repository and processing it again using Git.
Once the command completes, go ahead and open this repo in GitKraken and you should see a nice graph of your newly converted Git repo.
At this point, you can jump down to setting up your new Git remote, and you’re just about done!
Import and Preserve History
The import by git svn does a valiant job; however, there are some additional steps that can be taken to perform a more accurate import that cleans up and reformats the history information to look more like Git history.
First, let’s look at the author information. SVN tracks commits using a username, whereas Git has a full name and email address. You can run the following bash command in the working directory for your SVN repository to output a list of your SVN authors:
You will now need to edit each author in the author-transformed.txt file to match the syntax you need for your Git author information.
For example:
ryanp = ryanp <ryanp>
Becomes:
ryanp = Ryan Pinkus <ryanp@example.com>
Now that you have your list of authors ready, you can run the import using git svn and specify the authors-transform.txt. Copy the authors-transform.txt to a new directory C:/repo/temp and cd to that directory in the CLI.
Note: If you are seeing a blank Git repository after this command completes, then you might not have a standard layout in your SVN repo. Try removing the--stdlayout flag.
That command will clone the SVN repository to a new Git repository in the “temp” folder of your repo directory. If you open the repo in GitKraken, you will see that the commits are now in the Git format.
Next, you will want to address the svn:ignore file, if you were using one. You can run the following commands to convert the svn:ignore to a .gitignore file and commit it to your new Git repository.
Learn more about Git repositories in this beginner Learning Git with GitKraken tutorial video.
You should now see the .gitignore in your WIP node in GitKraken. Go ahead and commit the new .gitignore to your repository.
Next, you’ll want to convert all of the SVN tags into the proper Git tags. You can run the following command to do so:
You can use GitKraken to check your graph and make sure all of your tags show up correctly.

Gitkraken Clone Repository
Next, you’ll want to create local branches for each of your remote refs. You can do so with the following command:

Once again, you can use GitKraken to view all of your branches and clean up any that you no longer need. If you still see a “trunk” branch, verify it’s pointing to the same commit as “master”.
If everything looks good, you can go ahead and delete that branch, because you will now use the “master” branch, instead. Right-click the branch name in the left panel and select “Delete trunk”.
Your local repo should be ready to go at this point; so you can create your remote and push the repo up to your local repo.
Gitkraken Clone Private Repo
Learn more about remote repositories in this beginner Git tutorial video.
Set Up Your New Git Remote
In this example we’ll use GitHub to show you how to create a remote, but GitKraken also integrates with the hosted and self-hosted versions of GitLab, Bitbucket and Azure DevOps to make adding remote repos from any of these services quick and easy. Ok, now back to the example…
Uncheck the Clone after init option to only create the remote repo.
You’ll need the URL for the new remote repo, so click the View on GitHub.com button.
Copy the URL to the repo and go back to your local repo in GitKraken.
Click the + icon in the Remote section of the left panel.
On the URL tab, name your new remote, paste the URL to the repo into the Pull and Push URL fields, and click Add Remote.
You can now right-click each branch and tag to push them up to your remote.
If you have a large number of branches or tags, then you can use the following commands to push them up to your remote.
Congratulations!
You should now have a functioning Git repo. If you’re ready to help your organization scale Git, check out our Knowledge Center resources specifically for deploying GitKraken alongside GitHub, GitLab, Bitbucket and Azure DevOps. You’ll find white papers that you can share with decision-makers to get buy-in, training videos that can be distributed to developers to get them up-and-running quickly, cheat sheets, and more! Millions of developers have relied on GitKraken to successfully transition and scale Git.
Git is here to stay. The mighty Kraken will be by your side as you learn Git fundamentals and level up to become an advanced Git user. 🚀 Start your journey now!

Stay on the cutting edge of software development by getting innovative tips, trends and stories delivered to your inbox every month!
